【SwitchBot Hub mini レビュー】コスパ抜群のスマートリモコン
【SwitchBot Hub mini レビュー】リモコンを簡単・手軽にスマートリモコンに

スマート家電が気になる田中さん。です!
リモコンって何かと便利ではありますが
次のような煩わしさを感じることありませんか?
・使おうと思った時に手の届くところにない
・リモコンがどこにいったか分からなくなる
・リモコンが増えすぎて困る
きっと私生活において一度は
皆さんが感じた事のある煩わしさと思います。
そんな煩わしさから解放してくれる
便利アイテムが「スマートリモコン」です。
そもそもスマートリモコンとは何ぞやと言うと…
自宅の家電をスマホで操作できるようにするアイテム
めちゃくちゃ便利じゃないですか?
そんなスマートリモコンを導入した事で
私生活におけるリモコンの煩わしさから
見事に開放されました。
そんな便利なスマートリモコンの中から
今回、導入した製品はこちら。
※12月2日までAmazonブラックフライデー価格で販売中。
しかも、Echo Dot第3世代が無料でついてきます。
スマートリモコンの中でも特に人気が高く
さらにコスパもいいアイテムとなっています。
スマートリモコンを導入した事によって
生活の質も間違いなく向上しましたので
詳しく紹介していこうと思います。
SwitchBot Hub mini - 外観
パッケージはこんな感じ。
どんな製品なのか一目でわかる様になってますね。
説明にある通りで
赤外線リモコンのハブの役割を果たす製品になります。

パッケージを開けると中身はこんな感じ。
本体は手のひらサイズ程と小さくシンプルデザインです。

付属品は次の通りになっています。
・本体
・micro-usbケーブル
・両面テープ
・取扱説明書
取り付けは付属の両面テープを使うか
裏面に壁掛け用の穴がありますので
壁掛けでも使用する事ができます。
SwitchBot Hub mini - できること
それでは、一番きになるところかと思う
SwitchBot Hub miniで出来ることから紹介します。
・専用アプリを使用して
スマートフォンで家電を操作する
(赤外線リモコンの操作)
・Alexa、Googleアシスタントでの音声操作
・他のSwitchBot製品の操作
・外出先からの家電の操作
・シーンを登録して作動させる
これだけの事ができます。
もう、リモコンをいちいち探したり
多種類の使い分けをしなくてもスマホで完結です。
音声での操作もできますし外出先から電気を付けたりエアコンを操作する事だってできちゃいます。
さらに、作動するシーンを登録できるので
例) 〇時〇分 電気つける/消す
例) 〇時〇分 エアコンをつける/消す
といった便利な使い方もできます。
筆者はペットを飼っているので
仕事にでかける時に電気を消しても
部屋が暗くなり始める夕方前には
リビングの照明が点灯して
ペットが困らない様にシーン設定していますよ。
SwitchBot Hub mini - 設定
早速ですが機能を使えるようにするべく
設定をしていきます。
手順通りに説明していきますね。
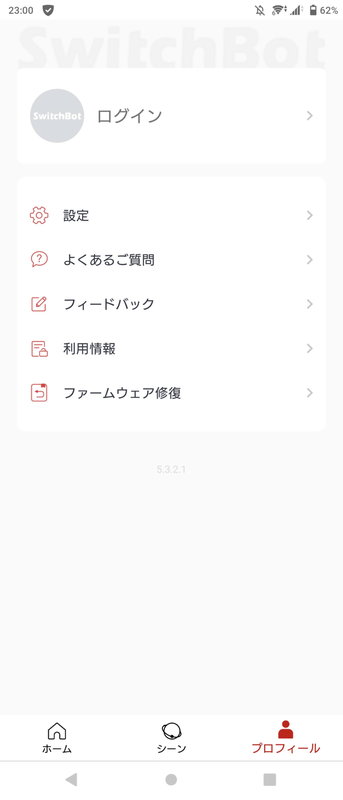


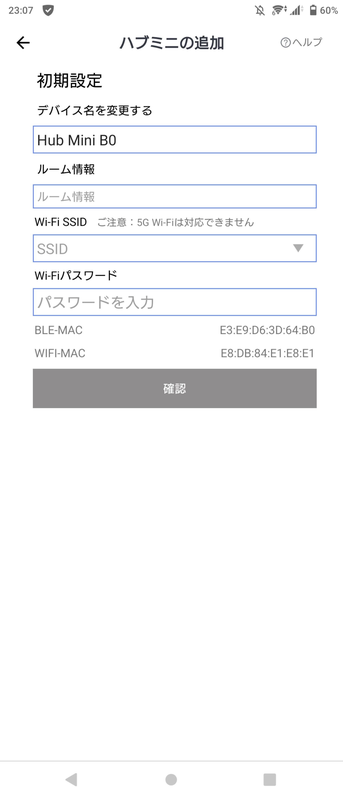

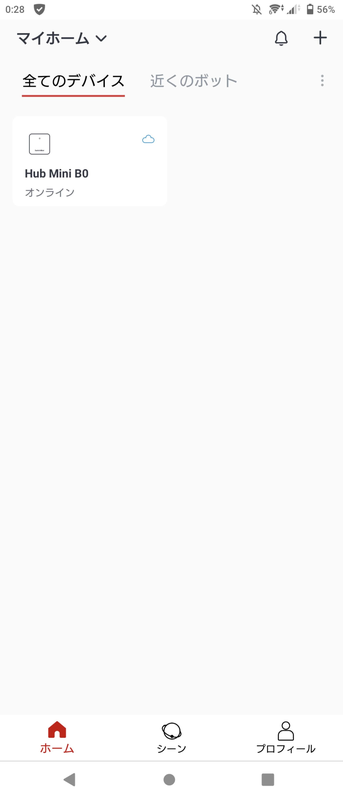
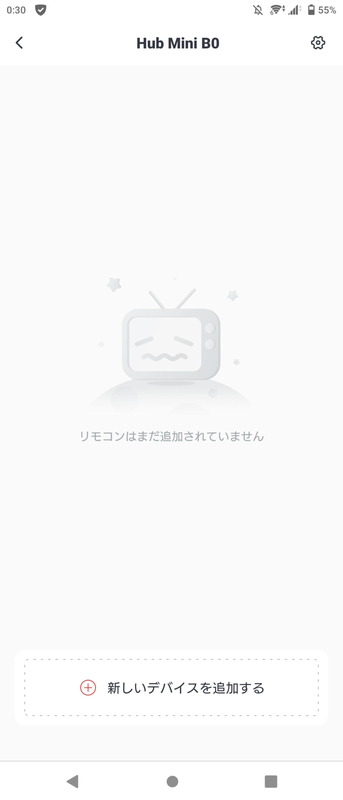


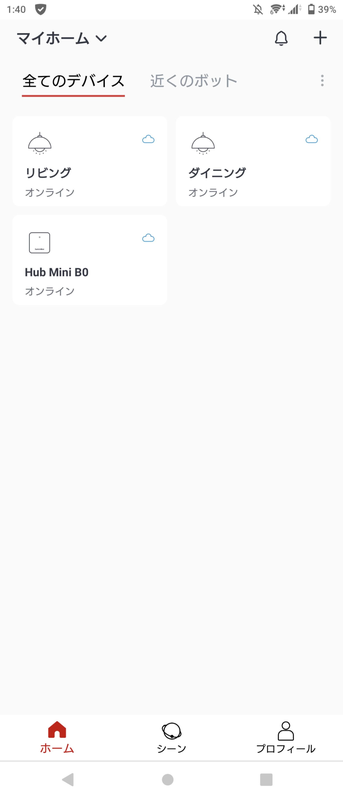
ここまでの作業を終えると
いよいよスマホから家電を操作することができます。
アプリの操作も難しくなく、UIも見やすくとても使いやすいアプリだと感じました。
SwitchBot Hub mini - シーン登録
せっかくリモコンの学習が完了したので
便利な「シーン設定」をしてみましょ「」
前項で説明していた様に
例) 〇時〇分 電気つける/消す
例) 〇時〇分 エアコンをつける/消す
といった様なシーン登録ができます。
アプリを開かなくても、登録したシーンに合わせてリモコンを操作してくれるので便利ですよね。
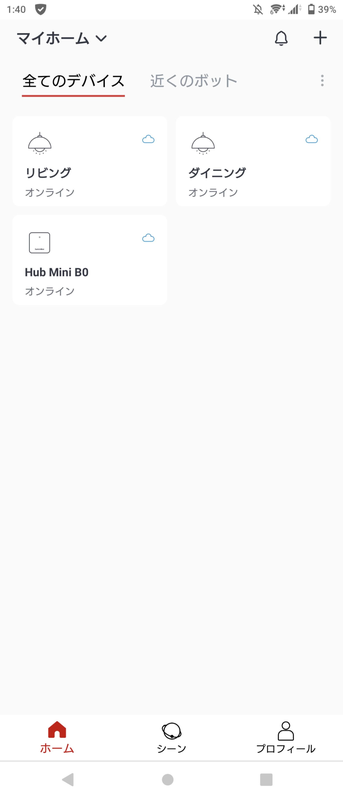
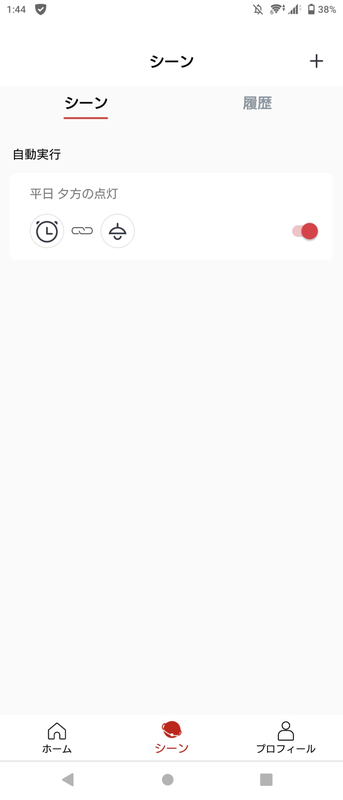
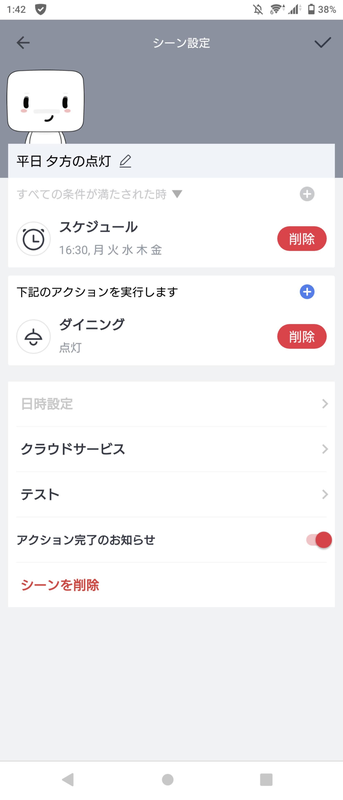
実際にアクションが実行された時の通知も設定できて便利です。
いろんな状況に合わせて設定できるので自分の環境にあわせて必要なシーン設定を行ってよりスマートにしていきましょう。
SwitchBot Hub mini - 評価・まとめ
簡単に紹介してきました。
まずは評価から。
※デザイン・コスパ以外はアプリの評価です。
デザイン ★★★☆☆
コスパ ★★★★★
機能面 ★★★★☆
使いやすさ ★★★★☆
見やすさ ★★★★☆
全体的に大満足の製品でした。これで約4,000円か!と驚いてしまいました。
続いて、簡単にではありますが
良かった点・悪かった点もまとめました。
・本体が軽く小さく設置場所に困らない
・価格が安い
・シリーズ製品が多く多用途に使える
・アプリが分かりやすく設定が簡単
・本体の安っぽさがある
・リモコンのUIデザインがいまいち
高性能で高コスパではありますが
一方で本体の安っぽさやUIデザインの
もうひといき感はありました。
それでも、低価格でここまでできるのか!と驚きましたし
Switch Botシリーズと連携する事で
手軽にスマートホーム化できます。
簡単にQOL向上に繋がる大満足の製品でした。
今回の記事を参考に、皆さんも
スマート家電を活用した生活を送ってみてはいかがでしょうか。
それでは、また!



